An image can easily be added to the report’s cover page.
Here I’ll cover the easiest ways to add a cover page image into your report.
1. Drag and drop your cover page image.
Probably the easiest way to quickly add images throughout the report, simply drag and drop the image from any location on your computer. This can be done in Button View, from the entry’s detail window and also in Outline View.
In button view:
Just drag the image from your computer directly over the Cover Page button.
From the entry detail window:
If you are already in the edit window of a particular heading, in this case, the cover page.
In Outline View:
If you are in Outline View you can also just drag and drop the cover page image.
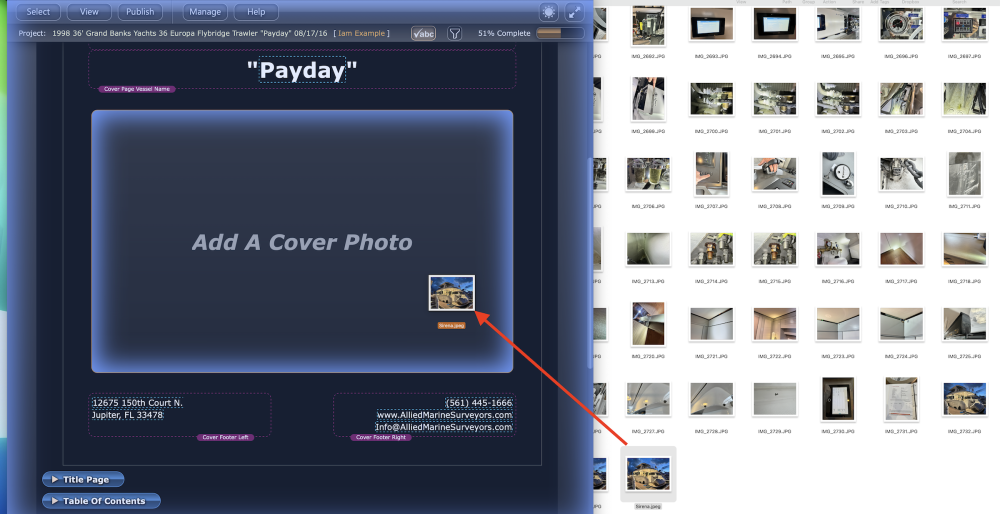
2. Adding an image manually (without drag/drop).
You can also add an image manually using the attachment icons throughout the report.
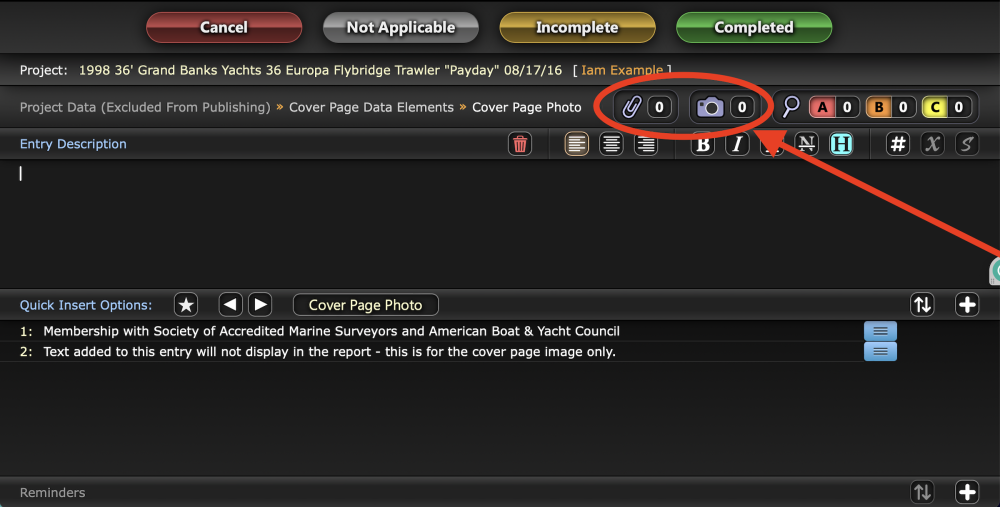
In the Attachment Manager select ADD to browse for an image.
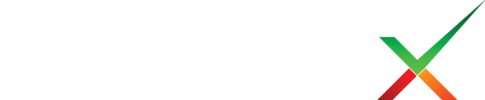

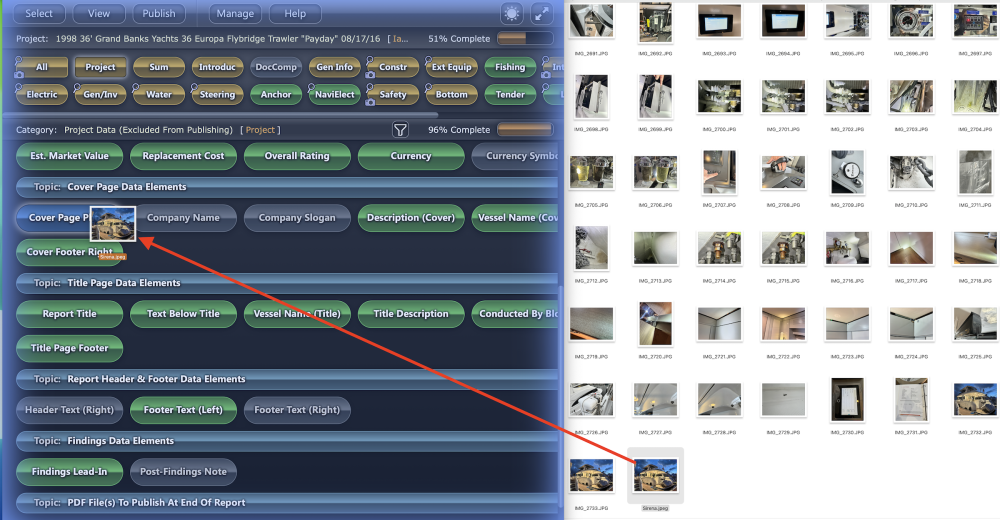
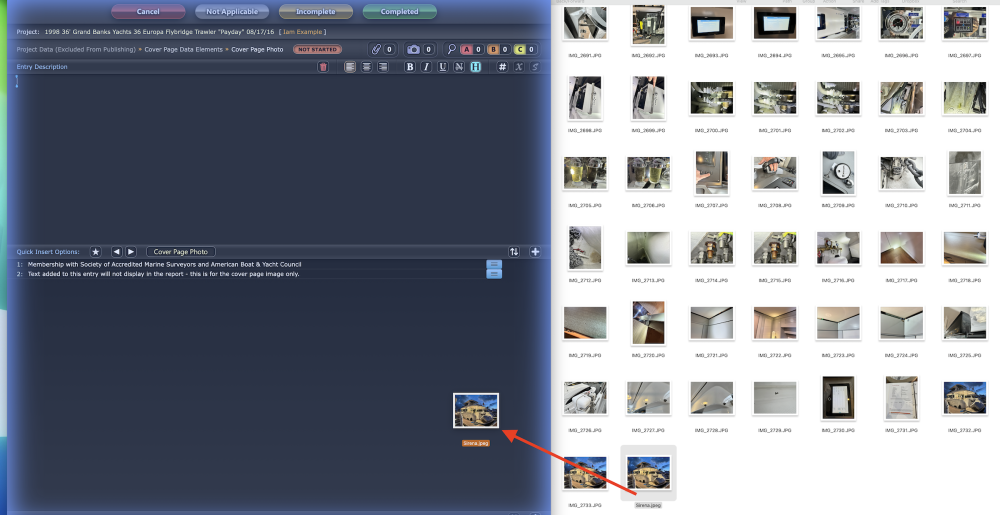
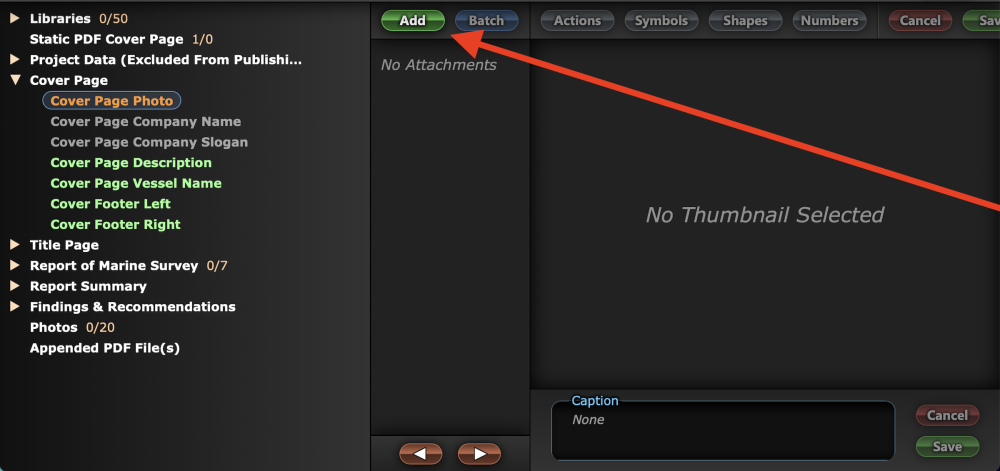

Post your comment on this topic.